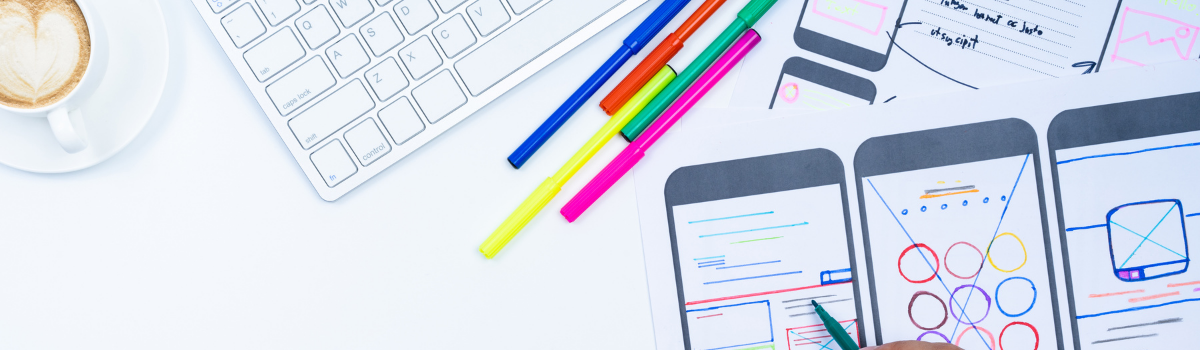
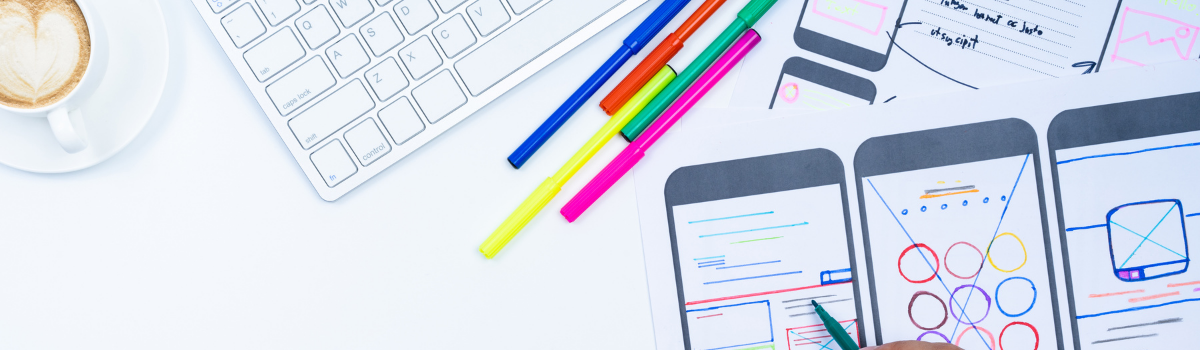
by Nic Morris
13 May 2022
So… you’ve been meaning to get your freelance website set up, but it all seems too scary and just a little bit too hard. Or maybe you started out well with it, then got lost with what to do next. And you keep quietly freaking out about it, knowing that you really should have some kind of online portfolio.
And that’s right, you should – but fear not! My step-by-step guide below to creating a WordPress site breaks down the process to get you launching your new site, fast.
Ideally, you’ll purchase a domain name that includes either your name or business name. If you have an ABN, you’ll want to get a .com.au OR .au domain. Otherwise, a .com or any of the plethora of other suffix options out there. If you can’t get a domain that includes your name, try for something that is punchy and relates directly to what you do (this can be great for SEO). Don’t use a domain that is especially long and wordy. It will only confuse people and be hard to remember. Consider using CrazyDomains.com.au or GoDaddy.com.au as they’re reasonably priced.
Note that when you set up the hosting (in the next step below), they will give you Name Server information within your welcome email. You will need to use that info back here at your domain registrar to point the domain you’ve just purchased towards the new hosting. You should be able to find out how to do that through the domain registrars’ documentation.
Every website needs a website host. In simple terms, when you type in a website domain, your browser goes in search of the server (i.e., host) that is holding that websites’ files. It then pulls up the home page (or the page of the URL you typed in) within those files and the website is displayed.
It’s best to use a host that is based in Australia (or has servers in Australia), as Google seems to prefer boosting websites that are based here rather than overseas – especially if it has a .com.au or .au suffix. You could consider Siteground.com or Crucial.com.au as reasonably popular hosts, but there are many other options out there.
Great question. I always like to go with the middle one or at least a plan that allows for more than one domain and/or subdomain. But if you’re only ever likely to have one website domain, then just go with the cheapest option. You can always upgrade later. If you want your own email linked to the domain (eg info@mynewwebsite.com.au) and are likely to use it a lot, then consider a plan with a reasonable GB amount.
Once your account is set up, create a ‘new website’ on the hosting using the domain name you purchased. As an example, check out the screenshot of my Siteground account when I go to set up a website.
From here, I would choose ‘existing domain’ and then type in my domain. The next page shows option of ‘start new website’ or ‘migrate website’. For this example, choose start, and then a new section opens on the page. Choose WordPress and then follow the prompts entering user details etc.
Note that sometimes it takes a few minutes for your new website to become active.
Now that you have your domain and hosting sorted, the next step is to make sure you have your content organised, and that you have an idea about how you want to present it. Don’t stress about this – maybe create a word doc and initially jot down a basic plan for your home page and how many pages you may want to have in total. The actual text of the pages doesn’t have to be complete yet, just create something rough.
This is important so that when you get your theme (through a theme store) or bespoke design (custom built by a web designer) sorted out, you’ll have an idea on how you want it to fit the page. More importantly though, you don’t want to purchase a theme and then find out that its layout isn’t perfect for how you want to sell what it is you’re trying to sell.
At this point, I’d also like to stress that you should always avoid one-page websites. Although you may think you only have enough content for one page, it can be a big mistake from the point of view of Google. Just imagine Google as a 7-year-old child. It loves to investigate things! So if you have a few (or lots of!) extra pages on your freelance website with links to them from the text on your home page, Google will likely give an internalised little squeal of joy and decide to rank you higher!
Now comes the fun part (sigh!)… Choosing the theme can be time consuming and a little challenging. But stay positive – there are some beautiful sites out there that are available to use. It just might take an hour or so to find them! Expect to pay around $60 USD (though the price can vary wildly).
There are a few things to take note of when looking. First off, a good place to start is themeforest.net (again there are lots of other websites that sell themes, but I personally like ThemeForest). It has a huge offering of WordPress themes.
Using their site as an example, start off by doing a search for your industry eg if you’re an author, type in ‘author theme’. You’ll find hundreds of options to choose from.
Once you’ve chosen the theme, pay for it and you should then receive a link to download to your computer.
Sometimes for a fee, the person who built the theme will do this step for you. But if you’ve followed the option above where you’ve set up WordPress yourself, it’s a simple fix to add your new theme.
Once WordPress is set up, you would have received a URL to access the backend and frontend. It will usually look like this (or something similar) eg:
Frontend:
http://www.mywebsite.com.au
Backend/Admin panel:
http://www.mywebsite.com.au/wp-login.php OR http://www.mywebsite.com.au/wp-admin
Login with the details you supplied when that account was created.
To add your new theme, look for the word ‘Appearance’ on the left-hand side of your admin panel, hover over it then click on themes. Once the new page is opened, click ‘Add New’ then upload your theme from your computer (which you downloaded from the theme supplier earlier). Then click activate.
Your new website theme should then be active and if you go to the front end (eg http://www.mywebsite.com.au) you will see the theme you purchased being displayed. You can now head back to the admin panel and click on ‘pages’ and either add new pages or modify any existing that the theme has set up for you.
Whenever I set up a new site, I always like to include a few very necessary plugins. You would add them by going to plugins/add new on your admin panel. You would then be given the options to search.
Look for the following and for each download click on the ‘install now’ button:
If you went with Siteground as your host, you might also want to get:
When installing plugins, you may need to follow a few prompts to get them to work effectively.
So, there you have it. There is obviously more you can do – like setting up menus etc. But your theme documentation should cover all those details.
Last point but VERY IMPORTANTLY… I recommend doing a backup and update of your website AT LEAST once every three months. This will ensure your site is covered against any new threats and that you have a backed-up version of your site if it should get corrupted or hacked.
Good luck and enjoy your new site!
Have you built your own freelance website? How did you do it and what would be your advice to others who haven’t gotten theirs off the ground yet? We’d love to hear from you in the comments.
Awesome + informative blog! Thanks Nic ⚡️
Thanks for the tips, they are really useful!
thanks for sharing the tips!!